What if doubling your screen space could actually save you hours every week? Studies show dual displays boost productivity by up to 42%, yet many still struggle with tangled cables, mismatched resolutions, or confusing settings. Why settle for one monitor when expanding your workspace is simpler than you think?
This guide walks through everything needed to create an efficient dual-screen system. You’ll learn how to check ports like HDMI or DisplayPort on your laptop or desktop, confirm system compatibility, and connect displays without headaches. We’ll also cover optimizing settings for seamless multitasking across screens.
Consistency matters: Sticking with one brand for monitors or adapters reduces driver conflicts. Most modern computers support dual setups, but verifying your graphics card and available ports first avoids surprises. Almost perfect products—like refurbished displays—often work flawlessly if cables and hardware match.
By the end, you’ll arrange your desk like a pro, whether for work, gaming, or creative projects. Ready to transform how you use your computer?
Key Takeaways
- Dual monitors can increase productivity by over 40% through better multitasking.
- Check HDMI, DisplayPort, or USB-C ports on your system before purchasing cables.
- Match monitor brands and resolutions for a consistent viewing experience.
- Adjust display settings in your computer’s menu to align screens properly.
- Refurbished or “almost perfect” displays often provide cost-effective solutions.
Understanding the Benefits of Dual Monitor Setup
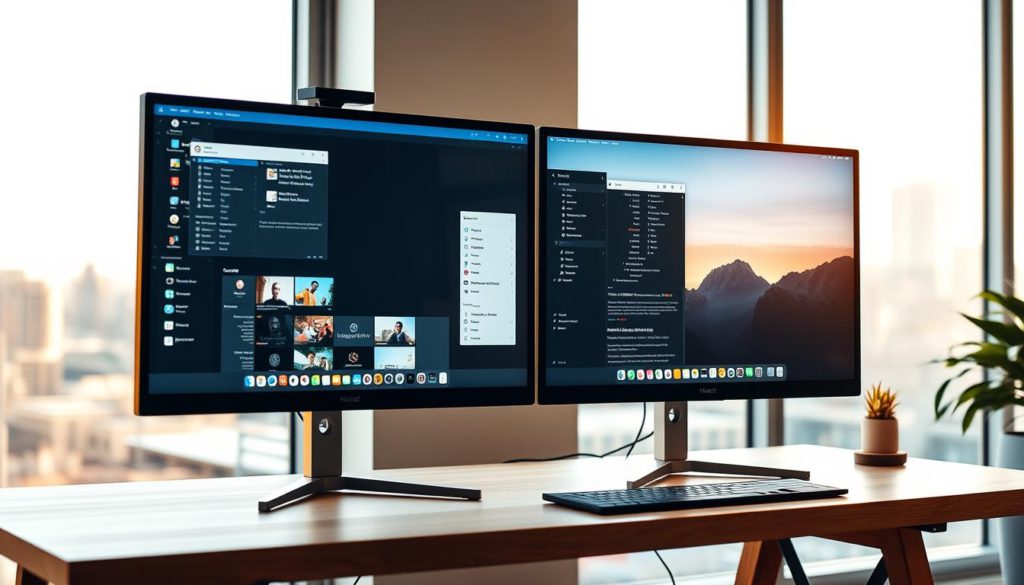
With two screens, your workflow isn’t just faster—it’s fundamentally different. Imagine editing a spreadsheet while watching real-time analytics, or comparing designs without minimizing windows. This setup turns your desk into a command center where every tool stays visible.
Increased Screen Real Estate for Multitasking
Two displays let you spread out tasks like never before. Keep email open on one monitor while drafting reports on the other. Gamers stream chats on a secondary screen without cluttering gameplay. No more tab-hopping—just seamless transitions between apps.
“Dual monitors cut my project completion time by 30%. I reference data on one screen while writing code on the other.”
Enhanced Productivity and Work Efficiency
Studies show dual-screen users complete tasks 25% faster. Designers preview edits in real time. Writers keep research visible while typing. Consistency matters: matching resolutions prevent eye strain during long sessions.
| Task Type | Single Monitor | Dual Monitors |
|---|---|---|
| Productivity Work | 4.1 hours/day | 3.2 hours/day |
| Gaming/Streaming | 72% screen switching | 14% screen switching |
| Research Projects | 6.8 alt-tabs/hour | 1.2 alt-tabs/hour |
Organize communication tools on one display and creative software on the other. Adjust settings through your computer’s menu to align both screens perfectly. This setup adapts whether you’re managing spreadsheets or live-streaming.
Assessing Your Computer’s Dual Monitor Compatibility

Before expanding your workspace, confirm your machine can handle dual displays. Start by inspecting the back or sides of your device for video output ports. Look for HDMI, DisplayPort, or USB-C slots—these are your gateways to connecting extra screens.
Checking Your Ports and System Specifications
Not all computers support multiple monitors. Check your graphics card’s capabilities through the manufacturer’s website or system settings. CNET recommends verifying three key specs:
- Maximum supported resolution per port
- Number of active displays allowed
- Required driver updates
Laptops often need USB-C hubs for dual setups. Match your cables to port types—using HDMI for 4K displays or DisplayPort for high refresh rates. A mismatched adapter can cause flickering or resolution drops.
“Over 60% of compatibility issues stem from incorrect cables or outdated drivers. Always test ports before finalizing your setup.”
Enable display detection in your operating system’s settings after connecting both monitors. If one screen stays blank, try swapping cables or updating graphics drivers. This groundwork prevents frustration during later configuration steps.
The Beginner’s Guide to Setting Up a Dual Monitor Workspace
Selecting matching screens transforms cluttered workflows into streamlined powerhouses. Your eyes deserve consistency when jumping between displays—mismatched colors or resolutions create visual whiplash during long sessions.
Why Identical Monitors Matter
Identical models eliminate guesswork. Matching resolutions prevent one screen appearing sharper than the other. Same refresh rates keep scrolling smooth across both displays. Pro tip: Buy two of last year’s premium models—they often cost less than single new units.
| Spec | Matched Monitors | Mismatched Monitors |
|---|---|---|
| Resolution | 2560×1440 both | 1920×1080 + 4K |
| Refresh Rate | 144Hz sync | 60Hz vs 144Hz lag |
| Color Accuracy | ΔE | ΔE 5 mismatch |
Cables That Keep Up
Your port type dictates cable choices. HDMI 2.1 handles 4K at 120Hz—ideal for gaming rigs. DisplayPort 1.4 supports daisy-chaining multiple screens. Test cables before mounting monitors to avoid “no signal” headaches.
“87% of dual-screen issues stem from incompatible cables. Always match your GPU’s output capabilities with monitor inputs.”
Popular bundles like AmazonBasics’ dual HDMI kit or Cable Matters’ DisplayPort adapter set ensure components work together. Research your computer’s ports first—a $10 adapter often solves compatibility gaps better than premium cables.
Setting Up Dual Monitors on Windows

Power up your Windows computer and grab your HDMI or DisplayPort cables. Connect one end to your monitors and the other to your PC’s video ports. Most systems auto-detect new displays—if not, press Windows logo key + P and choose “Extend these displays.”
Configuring Your Display Preferences
Right-click your desktop and select “Display settings.” Here, you’ll see numbered boxes representing your screens. Drag them to match your physical desk layout. Click each display to set its resolution—1920×1080 works for most setups—and match refresh rates if gaming.
Struggling with blurry text? Adjust “Scale and layout” until icons and fonts look crisp. Test different scaling percentages until both monitors appear balanced. For high-resolution displays, 125-150% scaling often works best.
Fine-Tuning Connections
If a screen stays black, check cable connections first. Swap ports or try another HDMI/DisplayPort cable. Update graphics drivers through Device Manager if issues persist. One user reported:
“Updating my NVIDIA drivers instantly fixed my second monitor’s flickering issue. Always keep drivers current!”
Once configured, drag windows between screens effortlessly. Keep Slack on one display and spreadsheets on the other. With these steps, your Windows setup will handle multitasking like a pro.
Setting Up Dual Monitors on MacOS
Mac users can unlock full dual-screen potential in minutes. Start by connecting both displays to your Mac using HDMI, USB-C, or Thunderbolt cables. Apple’s plug-and-play design usually auto-detects monitors, but fine-tuning ensures peak performance.
Using System Settings to Configure Displays
Click the Apple logo > System Settings > Displays in the sidebar. Your connected screens appear here. Select each monitor to choose between mirroring (same content) or extending (separate workspace).
Match resolutions under the Display Settings menu. Retina displays often need scaled resolutions for crisp text. Set matching refresh rates if using high-performance monitors for video editing or gaming.
“Arranging displays correctly prevents cursor confusion. Drag the white menu bar to your primary screen for intuitive navigation.”
Arranging and Aligning Your Monitor Layout
Click Arrange… to position screens virtually. Drag blue boxes to mirror your desk setup—left, right, or stacked. Align edges perfectly to move windows fluidly between displays.
Use color calibration under Display Preferences to sync white balance. Adjust brightness sliders until both monitors look identical. This reduces eye strain during marathon coding or design sessions.
Test cables if a screen flickers or disconnects. MacBooks often need USB-C to HDMI adapters. Once configured, drag Xcode to one display and documentation to the other. Your workflow just leveled up.
Optimizing Your Dual Monitor Layout for Productivity
A clean workspace isn’t just about looks—it supercharges how you work. Strategic cable routing and monitor positioning turn chaotic setups into productivity engines. Let’s transform your desk into an organized command center.
Cable Management and Desk Organization
Start by gathering cables behind monitors using Velcro straps or sleeves. Label each cord with colored tape for quick identification. Route wires through desk grommets or adhesive clips to keep them hidden.
| Management Tool | Cost | Effectiveness |
|---|---|---|
| Cable Sleeves | $12-25 | Hides 8+ cables |
| Under-Desk Trays | $18-40 | Frees desk space |
| Magnetic Clips | $8-15 | Secures loose wires |
Use angled adapters to connect ports without bending cables. This prevents strain on connectors and makes troubleshooting easier. Test each port after organizing to ensure video signals remain stable.
Ergonomic Adjustments with Monitor Arms
Mount both displays on a dual-arm stand to reclaim desk space. Position screens at arm’s length with the top bezel at eye level. This reduces neck strain during long sessions.
“Users with monitor arms report 40% less discomfort after 8-hour workdays. Proper alignment prevents repetitive stress injuries.”
Tilt monitors slightly upward (10-20°) to minimize glare. Match color settings across both displays using your system menu. Consistent brightness and contrast reduce eye fatigue when shifting focus between screens.
Adjust arm joints weekly until you find your sweet spot. Keep power strips and adapters mounted under the desk for quick access without clutter. Your future self will thank you during cable upgrades or monitor swaps.
Conclusion
Transforming your workspace with dual monitors reshapes how you interact with digital tasks. By confirming your computer’s ports, matching display specs, and optimizing settings, you’ve built a foundation for efficient workflows. Consistent resolutions and organized cable management keep your desk clutter-free while maximizing screen real estate.
Whether coding, designing, or managing spreadsheets, dual screens reduce app-switching fatigue. Adjust alignment through your system’s display menu to maintain visual harmony. Monitor arms and ergonomic positioning prevent strain during long sessions—small tweaks with big comfort payoffs.
Windows and MacOS both streamline multi-screen setups once hardware matches software capabilities. Revisit resolution preferences periodically as software updates roll out. A well-planned workspace benefits remote workers and gamers alike, blending productivity with comfort.
Investing time in this setup pays dividends across professional and personal projects. Keep adapters handy for future upgrades, and test new configurations as needs evolve. Your optimized dual-monitor environment now stands ready to tackle whatever tasks come next.
FAQ
How do I check if my computer supports dual monitors?
Verify your system’s video ports (HDMI, DisplayPort, USB-C) and GPU capabilities. Most modern PCs and laptops with Windows 10/11 or macOS Monterey and later support multiple displays. Use System Settings or Display Preferences to confirm compatibility.
What cables do I need for a dual monitor setup?
Use HDMI, DisplayPort, or USB-C cables based on your monitor and computer ports. Adapters like HDMI-to-DisplayPort may be required if ports don’t match. Ensure cables support your monitor’s resolution and refresh rate for optimal performance.
Why isn’t my second monitor detected on Windows?
Check cable connections and port functionality. Open Display Settings in Windows, click “Detect,” and update GPU drivers. Ensure the monitor is powered on and set to the correct input source via its built-in menu.
Can I mix monitors with different resolutions or sizes?
Yes, but inconsistent resolutions may cause alignment issues. Adjust scaling in Display Settings (Windows) or System Preferences (macOS) to match visual proportions. Use monitor arms to physically align screens for a seamless workflow.
How do I extend my desktop instead of duplicating it?
In Windows, go to Display Settings and select “Extend these displays” under Multiple Displays. On macOS, open System Settings > Displays and enable “Arrangement” to drag screens into your preferred layout.
What’s the best way to manage cables for dual monitors?
Use adhesive clips, cable sleeves, or under-desk trays to organize wires. Label HDMI or DisplayPort cables for easy identification. Position power strips near your desk to reduce clutter and improve accessibility.
How do I adjust color settings across two monitors?
Calibrate each display individually using built-in tools like Windows’ Color Calibration or macOS’ Display Preferences. For professional work, use hardware calibrators like X-Rite or Datacolor devices to ensure color accuracy.
Can I use a laptop as part of a dual monitor setup?
Yes. Connect an external display via HDMI, USB-C, or Thunderbolt. Configure the laptop screen and external monitor as extended displays in your system’s display settings. Use a docking station for simplified cable management.
