Imagine holding a device that feels brand new again—no glitches, no slowdowns, yet all your photos, apps, and memories stay intact. This guide reveals how to achieve exactly that. Whether you’re troubleshooting persistent errors or preparing to sell your tablet, a factory reset doesn’t have to mean starting from scratch.
You’ll discover two reliable methods: one performed directly on the device and another using a Mac or Windows computer. Both approaches prioritize safeguarding your data while restoring optimal performance. We’ll also cover how to back up critical information through iCloud or a trusted desktop connection, ensuring nothing slips through the cracks.
Why risk losing irreplaceable files when proven techniques exist? From locating hidden settings to navigating recovery mode, every instruction is designed for clarity. Even if you’ve never reset a device before, this walkthrough eliminates guesswork with visual cues and troubleshooting advice.
Key Takeaways
- Two reset methods: on-device or computer-assisted
- Backup strategies to protect photos, messages, and apps
- How to fix post-reset issues quickly
- Trusted sources for avoiding data loss pitfalls
- When a factory reset solves performance problems
Introduction to Resetting Your iPad
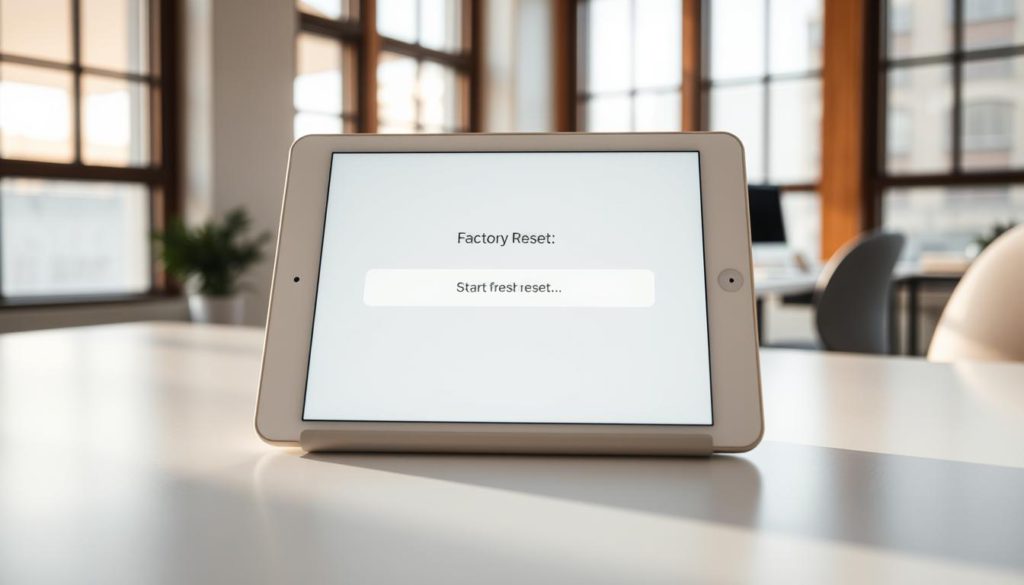
Is your device acting sluggish or freezing unexpectedly? Restoring it to factory settings could resolve these headaches while keeping your photos and apps secure. This process acts like a fresh start—removing clutter without deleting Apple’s core software.
Why Consider a Factory Reset?
A factory reset tackles problems other fixes can’t. Persistent touchscreen lag, app crashes, or sudden battery drains often vanish after this reset. As one tech expert notes:
“Resetting clears hidden software conflicts that accumulate over time, much like rebooting a crowded computer.”
It’s also critical for privacy. Before selling or donating your device, erasing personal data prevents strangers from accessing messages, passwords, or payment details.
| Scenario | Solution | Result |
|---|---|---|
| Slow performance | Remove background processes | Faster response times |
| Selling device | Wipe personal files | Protected identity |
| Software errors | Reset to default settings | Stable operation |
When to Reset Your iPad Without Losing Data
Timing matters. Reset if standard troubleshooting fails or you notice frequent freezes. Always back up through iCloud or a computer first—this safeguards your data during the wipe.
Forget your passcode? A factory reset bypasses this but requires disabling Find My iPad and activation lock first. Follow our backup guides below to avoid permanent data loss.
How to Back Up Your iPad Safely

Securing your digital life starts with a reliable backup. Whether you prefer wireless convenience or desktop control, preserving photos, messages, and app data ensures seamless recovery after a reset. Let’s explore two trusted methods.
Using iCloud for Backup
Begin by connecting to Wi-Fi. Open Settings, tap your Apple ID, then select iCloud. Choose iCloud Backup and enable automatic backups for peace of mind. Tap Back Up Now to start the process immediately.
Wait until the progress bar disappears. Verify completion by checking the backup date under iCloud Backup. If storage is full, delete unused apps or upgrade your plan through Manage Account Storage.
Backing Up with iTunes or Finder
For those avoiding cloud storage, connect your device to a computer using a USB cable. Open iTunes on Windows or macOS Mojave. On Mac running macOS Catalina or later, use Finder instead.
Locate your device in the sidebar. Under General, select Back Up Now. Encrypt the backup for added security by checking Encrypt local backup and creating a password. This protects health data and saved passwords.
| Method | Best For | Storage Needed | Speed |
|---|---|---|---|
| iCloud | Wireless users | 5GB free (expandable) | Depends on Wi-Fi |
| Computer | Large backups | Local drive space | Faster transfers |
Both approaches prevent permanent data loss. Choose iCloud for automation or a computer for larger files. Double-check backups before resetting—your future self will thank you.
Step-by-Step: Resetting Your iPad Without Losing Data
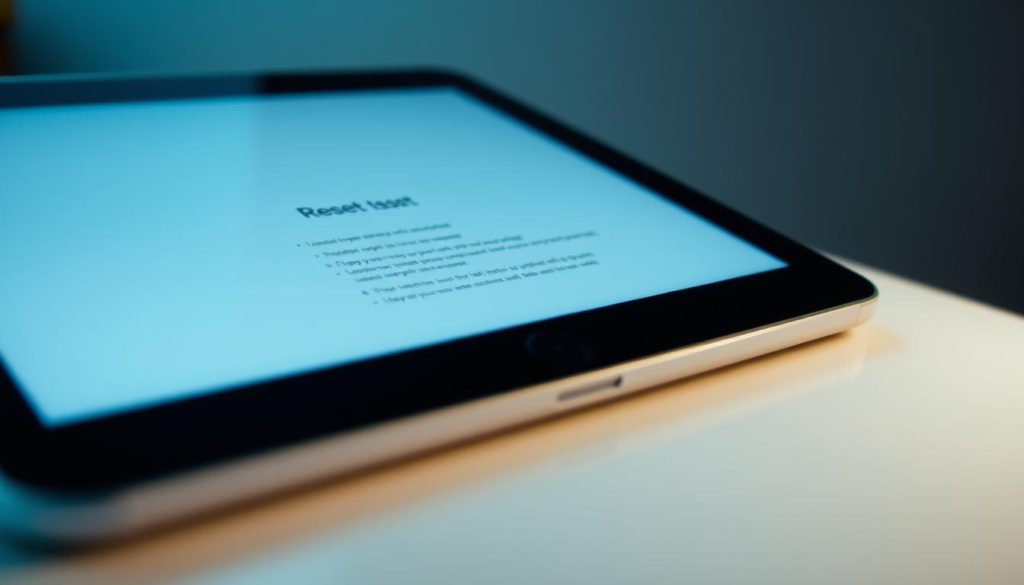
Reviving your tablet’s performance requires precision—here’s how to refresh it securely. Two approaches let you wipe settings while preserving files: an on-device reset or computer-assisted method. Both paths demand attention to detail but reward you with optimized functionality.
On-Device Reset Procedure
Navigate to Settings > General > Reset. Tap Erase All Content and Settings. If your model lacks a home button, press the top button briefly to confirm. Older devices may require holding the home button instead.
Enter your passcode when prompted. Wait for the screen to display a progress wheel. Avoid interrupting the process—this ensures cached data clears properly. Your device restarts automatically once complete.
Computer-Guided Restoration
Connect your tablet to a Mac or PC using a USB cable. Open Finder (macOS Catalina+) or iTunes. Select iPad from the sidebar, then click Restore iPad.
Follow every screen instruction meticulously. You’ll need to enter passcode validation during security checks. The system verifies your backup before initiating the reset—a safeguard against accidental data loss.
Pro Tip: Newer models without physical buttons use the top button for confirmations. If the passcode prompted message appears unexpectedly, check for iOS updates before proceeding.
Factory Reset Methods for Locked or Frozen iPad
When your device refuses to cooperate—stuck on a blank screen or ignoring passcode attempts—recovery mode becomes your lifeline. This method bypasses standard menus to restore iPad factory settings, even when touch inputs fail.
Recovery Mode Essentials
Start by connecting your tablet to a computer running macOS or Windows. For models without a home button:
- Press and release the volume up button
- Repeat with the volume down button
- Hold the top button until the recovery screen appears
Devices with a home button require holding both the home and top buttons simultaneously. Watch for the “connect to iTunes” symbol—a clear sign you’ve entered recovery mode.
| Device Type | Button Sequence | Screen Prompt |
|---|---|---|
| No Home Button | Volume Up → Volume Down → Top Button | Computer/USB Cable Icon |
| With Home Button | Home + Top Buttons | iTunes Logo |
Select Erase Content when prompted. This wipes all data, including forgotten passcodes. As Apple Support advises:
“Recovery mode ensures a clean slate but requires iCloud credentials to disable activation lock afterward.”
If your screen freezes during the process, tap the top-left corner gently—some models prioritize touch inputs there. Always sign out of Find App beforehand to avoid post-reset verification hurdles.
Restoring Your iPad from Backup
After completing a factory reset, your device feels empty—but your apps, photos, and preferences don’t have to stay gone. Retrieving your saved information through iCloud is straightforward if you follow the right steps. Let’s walk through the recovery process to reunite your tablet with its familiar setup.
Restoration via iCloud
Begin by powering on your device. You’ll see the “Hello” screen—swipe up and choose your language. When you reach the Apps & Data menu, tap “Restore from iCloud Backup“. Sign in with your Apple ID credentials to access stored backups.
Review the list of available backups. Each entry shows its date and size—pick the most recent one that matches your needs. If you’ve backed up multiple times, larger files usually contain more recent data. As Apple Support advises:
“Selecting a backup created just before the reset minimizes missing content.”
Enter your passcode when prompted. This security step ensures only authorized users can restore the backup. The process may take minutes or hours, depending on your Wi-Fi speed and backup size. Keep the device charged and connected to avoid interruptions.
Once finished, your apps and settings reappear exactly as they were. Check messages, photos, and login details to confirm everything transferred. If an app seems outdated, visit the App Store—some updates require manual downloads after restoration.
Troubleshooting tip: Stuck on the Apple logo? Force restart by pressing the volume up, volume down, and top buttons simultaneously until the screen refreshes. This often resolves minor software hiccups during data retrieval.
Essential Tips for Troubleshooting Post-Reset Issues
Even a smooth reset can leave unexpected challenges—here’s how to tackle them head-on. Whether you’re facing login roadblocks or storage headaches, these solutions keep your device running smoothly after restoration.
Addressing Activation Lock and Passcode Challenges
If your screen displays “activation lock,” sign in with the original Apple ID. This security feature prevents unauthorized access but requires your account password. Forgot your credentials? Visit appleid.apple.com to reset them.
Persistent passcode errors after resetting often stem from outdated backups. Connect your device to a computer and restore through Finder or iTunes again. As one Apple technician notes:
“Recovery mode bypasses most software conflicts—ideal for stubborn passcode loops.”
Managing iCloud Storage and Settings
Low iCloud storage prevents backups from restoring fully. Delete old backups under Settings > [Your Name] > iCloud > Manage Storage. For large media libraries, consider upgrading to 200GB or 2TB plans.
Optimize performance by adjusting content settings. Disable unused location services and background app refresh. These tweaks reduce battery drain and speed up responsiveness.
| Storage Plan | Best For | Monthly Cost |
|---|---|---|
| 5GB (Free) | Basic app data | $0 |
| 50GB | Photos + messages | $0.99 |
| 200GB | Families + videos | $2.99 |
Using a Mac running Monterey or newer? Sync through Finder instead of iTunes for faster transfers. Always verify restored files in Photos and Notes before deleting local backups.
Conclusion
Mastering the art of refreshing your tablet while keeping memories intact is simpler than you think. You’ve learned how backups through iCloud or a computer act as your safety net—ensuring photos, messages, and app data remain untouched during a factory reset.
Whether using the device’s settings menu or entering recovery mode via computer, both methods restore performance without sacrificing personal files. Remember to disable Find My iPad and handle activation locks beforehand to avoid post-reset hiccups.
Stuck with a forgotten passcode? Recovery mode bypasses this by combining button presses—like holding the top button or using specific sequences for models without a home button. These steps protect your data while resolving stubborn software issues.
Revisit the backup guides if uncertainties arise. With clear instructions for every scenario—from standard resets to frozen screens—this resource empowers you to act confidently. Your revitalized device awaits, free of clutter yet rich with preserved experiences.
FAQ
How do I back up my iPad using iCloud before resetting?
Open Settings, tap your Apple ID, select iCloud Backup, and choose Back Up Now. Ensure your device is connected to Wi-Fi and has sufficient iCloud storage.
Can I reset my iPad without a computer if it’s frozen?
Yes. Press and release the volume up button, then the volume down button. Hold the top button until the Apple logo appears. This forces a restart without data loss if backed up.
What if I forget my iPad passcode during a factory reset?
Use Recovery Mode. Connect your iPad to a Mac or PC, open Finder (macOS Catalina or later) or iTunes, then follow prompts to erase the device. You’ll need your Apple ID password to disable Activation Lock afterward.
How do I restore my iPad from an iCloud backup after resetting?
During setup, select Restore from iCloud Backup, sign in with your Apple ID, and choose the latest backup. Ensure you’re connected to Wi-Fi and plugged into power for larger restores.
Why does Activation Lock prevent a factory reset?
Activation Lock ties your iPad to your Apple ID for security. Before resetting, disable Find My iPad in Settings or erase the device via iCloud.com to remove the lock.
Can I reset an iPad using a Mac running macOS Mojave?
Yes. Use iTunes on macOS Mojave. Connect your iPad, select the device icon, click Restore iPad, and confirm. For macOS Catalina or later, use Finder instead.
How do I free up iCloud storage before backing up?
Go to Settings > Apple ID > iCloud > Manage Storage. Delete unused backups or data. Upgrade your plan temporarily if needed.
Will resetting my iPad remove all personal content?
A factory reset via Settings > General > Reset > Erase All Content and Settings deletes everything. Always back up first to restore photos, apps, and settings later.
