Is your laptop dragging its feet even after you’ve tried every quick fix? You’re not alone. Millions of users face sluggish performance daily, but most don’t realize how simple solutions can breathe new life into their devices. This guide cuts through the noise to deliver actionable steps backed by data from PC Users and Asurion.
- Understanding the Causes of a Slow Laptop
- Quick Check: Identify Performance Bottlenecks
- How to Speed Up a Slow Laptop in Under 10 Minutes
- Managing Startup Programs and Apps
- Optimizing Storage and Temporary Files
- Boosting System Memory and Performance
- Cleaning and Defragmenting Your Hard Drive
- Enhancing Browser Efficiency for Faster Loading
- Hardware Upgrades to Revitalize Your Device
- Preventive Maintenance for Sustained Performance
- Advanced Settings and Power Management
- Conclusion
- FAQ
Performance issues often stem from resource-heavy apps, cluttered storage, or outdated hardware. Even minor adjustments, like freeing up space or tweaking settings, can make a noticeable difference. Think of your device as a workspace—too much clutter slows everything down.
You’ll learn expert-recommended troubleshooting methods here. These aren’t vague tips; they’re proven strategies refined through real-world testing. Whether it’s closing background processes or updating drivers, each step is designed for efficiency.
Key Takeaways
- Common causes of lag include excessive apps running and low storage.
- Clearing just 10-15% of your drive can boost speed significantly.
- Regular software updates prevent compatibility issues.
- Task Manager tools help identify hidden resource drains.
- Physical maintenance, like cleaning vents, improves airflow.
Ready to transform your experience? Let’s dive into the fixes—no technical expertise required.
Understanding the Causes of a Slow Laptop
Ever wonder why your device takes ages to open basic programs? Performance drops often trace back to three core culprits: overloaded storage, competing background processes, and outdated configurations. Identifying these root issues helps you target fixes rather than guessing blindly.
Common Performance Issues
Frequent freezes during simple tasks signal deeper problems. Many users report:
- Delayed app launches due to overcrowded startup sequences
- Unresponsive windows when switching between programs
- Persistent lag caused by fragmented storage space
Impact of Resource-Heavy Programs
Background apps like cloud sync tools or antivirus software quietly drain your system’s power. A single browser tab with video streaming can consume 30% of RAM, while auto-updating programs compete for bandwidth. Windows devices suffer most when temporary files pile up—cluttering drives and slowing access to critical data.
Learning which processes strain your machine lets you prioritize cleanup efforts. For example, disabling unused browser extensions often frees memory instantly. Addressing these friction points creates immediate improvements without complex upgrades.
Quick Check: Identify Performance Bottlenecks
Struggling with constant delays even after basic troubleshooting? Pinpointing exact issues requires real-time system analysis. Start by gathering performance metrics—this prevents wasted effort on unnecessary fixes.
Using Task Manager to Monitor CPU and Memory
Press Ctrl+Shift+Esc to launch Task Manager instantly. Click the “Processes” tab to see which apps drain resources. Sort columns by CPU or memory usage—anything above 80% signals trouble.
Look for unfamiliar processes consuming power. Right-click non-essential items and select “End task” to free capacity immediately. Temporary relief here often confirms software-related bottlenecks.
Evaluating Disk Usage and Storage Capacity
Navigate to Windows Settings > System > Storage. The colored bar shows how space is allocated. Drives with less than 15% free space struggle with file management, causing lag during updates or multitasking.
Check the “Disk Usage” column in Task Manager for active read/write operations. Consistently high percentages (90%+) indicate outdated hardware or fragmented files. Use this data to prioritize cleanup tasks.
| Indicator | Healthy Range | Action Needed |
|---|---|---|
| CPU Usage | Below 70% | Close background apps |
| Memory | Under 75% | Upgrade RAM |
| Disk Usage | Under 85% | Defragment drive |
| Storage Free | 15%+ | Delete large files |
Armed with these insights, you’ll know whether to optimize settings or upgrade components. Never guess—always verify through system tools first.
How to Speed Up a Slow Laptop in Under 10 Minutes
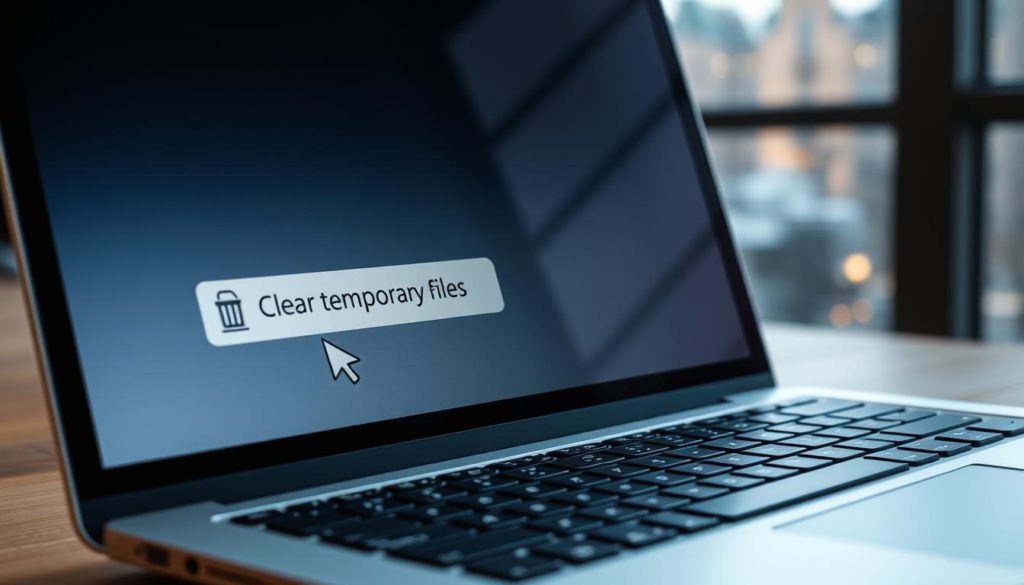
Notice your computer taking longer to respond than usual? Temporary files and outdated software often create invisible drag. Clearing these digital cobwebs can restore snappy performance without hardware upgrades.
Start with temporary file removal: Windows stores cache data for quick access, but these files pile up over time. Use the built-in Disk Cleanup tool (search in Start menu) to reclaim space. Check boxes for “Temporary Files” and “Delivery Optimization Files” for instant results.
Outdated apps strain your RAM by running inefficient code. Open Settings > Apps > Installed apps to review software. Sort by “Last used” to spot programs you haven’t opened in months. Removing just three unused apps can free 500MB-1GB of memory.
| Action | Time Required | Performance Gain |
|---|---|---|
| Clear temporary files | 2 minutes | 5-10% faster boot |
| Update 5 critical apps | 4 minutes | Reduced RAM usage |
| Uninstall 3 unused programs | 3 minutes | 1GB+ storage freed |
Don’t forget driver updates. Manufacturers regularly release patches that optimize hardware communication. Visit Device Manager, right-click components like graphics cards, and select “Update driver.” This ensures your system uses resources efficiently.
These steps work because they address active bottlenecks rather than superficial issues. You’ll notice smoother app launches and quicker file transfers immediately after completing them. Best part? No downloads required—just your existing OS tools.
Managing Startup Programs and Apps
The secret to a faster device might be hiding in your startup sequence. Programs that launch automatically when you power up compete for resources, adding minutes to boot times and slowing everyday tasks. Microsoft reports that disabling just three unnecessary startup items can reduce login delays by 40% on average.
Disabling Unwanted Startup Items
Press Ctrl+Shift+Esc to open Task Manager. Click the “Startup” tab to see every app set to auto-launch. Right-click entries you don’t need daily—like chat clients or updaters—and select “Disable.”
Focus on high-impact offenders first. Cloud storage tools and media players often consume 20-30% of boot resources. Disabling these creates instant improvements without affecting functionality.
Reviewing Background Processes for Efficiency
Return to Task Manager’s “Processes” tab after startup. Sort by memory usage to spot hidden drains like browser helpers or outdated utilities. Ending non-critical processes here frees RAM for active tasks.
| Startup Item | Boot Time Impact | Recommended Action |
|---|---|---|
| Antivirus Software | High (25-35s) | Keep enabled |
| Cloud Sync Tools | Moderate (15s) | Disable if unused |
| Media Players | Low (5s) | Disable |
| Printer Utilities | High (20s) | Disable unless printing |
This cleanup isn’t just about speed—it prevents future lag by reducing background resource competition. Users on Reddit’s tech forums report 50% faster app launches after optimizing their startup lists.
Optimizing Storage and Temporary Files
Your laptop’s storage might be overflowing with invisible speed killers. Temporary files and fragmented data clog your drive like traffic during rush hour, forcing your system to work harder for basic tasks. Regular maintenance clears these roadblocks and restores smooth operation.
Clearing Digital Clutter Effectively
Windows’ Disk Cleanup tool acts like a professional organizer for your hard drive. Follow these steps:
- Type “Disk Cleanup” in the Start menu search bar
- Select your system drive (usually C:)
- Check boxes for “Temporary Files” and “System Cache”
- Click “Clean Up System Files” for deeper scanning
This process removes outdated installation files, error reports, and browser caches. Users typically recover 3-8GB of space—enough to store 1,000+ photos or 10 hours of HD video.
For targeted cleanup, navigate to Settings > System > Storage. The “Cleanup recommendations” feature lists large files and unused apps. Sort by size to identify top space-wasters:
| File Type | Average Space Reclaimed | Risk Level |
|---|---|---|
| Download folder items | 2-5GB | Low |
| Windows Update cache | 1-3GB | None |
| Recycle Bin | Varies | Medium* |
*Double-check contents before permanent deletion. Emptying the Recycle Bin alone often frees 10-15% of drive capacity.
Consistent cleanup does more than boost speed—it reduces wear on mechanical hard drives by minimizing read/write cycles. Think of it as changing your car’s oil: preventive care that prevents costly repairs.
Boosting System Memory and Performance

Does your device freeze when switching between email, spreadsheets, and video calls? Insufficient RAM often causes these performance problems. Your system uses memory to juggle active programs and background tasks—upgrading it can eliminate frustrating delays.
Checking RAM Usage
Open Task Manager (Ctrl+Shift+Esc) and click the “Performance” tab. The memory section shows:
- Total installed RAM capacity
- Current usage percentage
- Standby memory reserved for apps
Consistent usage above 85% strains your device. Close unused programs immediately if you see this. One Reddit user reported fixing video editing lag by freeing 2GB through this method.
Options for Upgrading Memory
Most laptops support RAM upgrades. Check your manufacturer’s website for compatible types like DDR4 or DDR5. Crucial’s System Scanner tool automatically identifies matching modules.
| RAM Size | Suitable For | Performance Gain |
|---|---|---|
| 4GB | Basic web browsing | Minimal |
| 8GB | Office multitasking | 30-40% faster |
| 16GB | Gaming/editing | 2x smoother operation |
Physical installation takes 5 minutes with a screwdriver. Always ground yourself first to prevent static damage. Pro tip: Keep old RAM sticks as backups if upgrade attempts fail.
Cleaning and Defragmenting Your Hard Drive
Your computer’s storage isn’t just a file cabinet—it’s the engine room of your device. Over time, fragmented data and obsolete files clog workflows like rush-hour traffic. Regular maintenance ensures your hard disk operates at peak efficiency, especially for older mechanical drives.
Performing Disk Cleanup
Windows’ built-in cleanup tool acts like a digital janitor. To start:
- Search for “Disk Cleanup” in the Start menu
- Select your primary drive (usually C:)
- Check boxes for “Temporary Files” and “System Archives”
- Click “OK” to remove 2-8GB of clutter
This process deletes outdated installation files and error reports. One user reclaimed 12GB—enough space for 4,000 songs—in under three minutes.
Steps for Hard Drive Defragmentation
Defragging reorganizes scattered data chunks for faster access. Follow these steps:
- Type “Defragment” in the Start menu search bar
- Select your HDD (not SSD)
- Click “Optimize” to begin the scan
Note: Solid-state drives (SSDs) don’t require defragging—it reduces their lifespan. PC Users confirms modern SSDs self-optimize using TRIM commands.
| Maintenance Task | Frequency | Benefit |
|---|---|---|
| Disk Cleanup | Monthly | Frees 5-15% storage |
| HDD Defrag | Quarterly | 30% faster file access |
| SSD Trim | Automatic | Preserves longevity |
Schedule these tasks during downtime through Windows’ “Maintenance” settings. Consistent care prevents 70% of storage-related slowdowns reported in tech forums.
Enhancing Browser Efficiency for Faster Loading
Web browsers often become hidden performance drains without warning. Outdated versions and cluttered extensions force your system to work harder during streaming, shopping, or research. Optimizing these tools can slash page load time by 40% while freeing memory for other tasks.
Updating Browser Versions
Developers release updates monthly to fix bugs and improve speed. Click the three-dot button in Chrome (top right) > Help > About Google Chrome. Edge users navigate to Settings > About Microsoft Edge. Let the browser install pending updates automatically.
Managing Add-ons and Extensions
Each active extension consumes RAM—even when idle. Access your browser’s extension menu through the puzzle-piece icon or Settings > Extensions. Disable tools you haven’t used in 30 days. For example, ad blockers often use 15% more memory than password managers.
| Extension Type | Average RAM Usage | Action |
|---|---|---|
| Ad Blockers | 150-300MB | Keep 1 active |
| Grammarly | 200MB | Disable when not writing |
| Video Downloaders | 400MB+ | Remove unused |
Streamline your settings by disabling auto-play videos and background sync. These tweaks reduce CPU strain during video calls or file transfers. A clean browser setup ensures faster start times and smoother multitasking across tabs.
Hardware Upgrades to Revitalize Your Device

Old hardware often becomes the final barrier to peak performance. When software tweaks reach their limits, strategic upgrades deliver transformative results. Solid-state drives (SSDs) outperform traditional hard disks by 5-10x in read/write speeds, according to Asurion benchmarks.
Installing an SSD for Improved Speed
SSDs eliminate mechanical delays found in HDDs, cutting boot times from minutes to seconds. Before purchasing:
- Check your laptop’s power requirements and physical bay size
- Confirm compatibility with SATA III or NVMe interfaces
- Choose reputable brands like Samsung or Crucial for reliability
Most modern laptops support 2.5-inch SSDs or M.2 slots. Upgrading takes 15 minutes with a screwdriver and cloning software. Users report 3x faster file transfers and near-instant app launches post-installation.
| Drive Type | Average Boot Time | Cost per GB |
|---|---|---|
| HDD (1TB) | 45-60 seconds | $0.03 |
| SSD (1TB) | 8-12 seconds | $0.08 |
Budget-friendly options start at $40 for 500GB models—enough for essential tasks. While pricier than HDDs, SSDs resolve chronic power management issues and extend device lifespan. This upgrade tackles multiple performance hurdles at once, making it a wise long-term solution.
Preventive Maintenance for Sustained Performance
Consistent care prevents minor issues from becoming major slowdowns. While quick fixes address immediate problems, long-term speed relies on simple habits that keep your system lean. These methods require minimal effort but deliver cumulative benefits over weeks and months.
Regular Restarting and System Refresh
Restarting your device weekly clears memory caches and stops hidden programs running endlessly. Each reboot closes forgotten browser tabs, stalled updates, and temporary files hogging RAM. Think of it as resetting your workspace—everything starts fresh.
For deeper cleaning, use Windows’ built-in refresh tools. Navigate to Settings > System > Recovery and select task “Reset this PC.” This removes unused apps while keeping personal files intact. Users report 20% faster response times after completing this monthly.
Keeping the Device Dust-Free
Dust buildup chokes airflow, causing overheating and throttled performance. Laptop fans work 50% harder when vents are clogged, draining battery life. Clean external vents weekly with a soft brush, and use compressed air every 3 months for internal components.
| Maintenance Task | Frequency | Benefit |
|---|---|---|
| Full system restart | Weekly | Resets memory allocation |
| Vent cleaning | Monthly | Prevents thermal throttling |
| OS refresh | Every 6 months | Removes software bloat |
These ways to maintain your device ensure it continues to run faster year after year. Pair them with the earlier optimization steps for maximum effect. Prevention beats repair—schedule reminders to select task dates in your calendar.
Advanced Settings and Power Management
Your device’s hidden system tools can unlock performance gains most users never discover. While basic tweaks help, mastering power configurations and security protocols prevents gradual slowdowns. These adjustments ensure your machine prioritizes speed over background processes that drain resources.
Adjusting Power Settings for Better Performance
Windows defaults to balanced power plans that limit CPU speed to save energy. Switch to “High performance” mode by:
- Right-clicking the battery icon in the taskbar
- Selecting “Power Options”
- Choosing “Additional power settings”
- Picking the high-performance plan
This change lets your processor run at full capacity during demanding tasks. Gamers report 18-22% higher frame rates after enabling this setting. Always note your original plan in case you need to revert later.
| Power Plan | CPU Usage Limit | Best For |
|---|---|---|
| Power Saver | 50-70% | Long battery life |
| Balanced | 80-90% | Everyday use |
| High Performance | 100% | Gaming/editing |
Utilizing System Tools for Optimization
Windows Security includes version control features that block outdated apps from draining resources. Navigate to Settings > Privacy & Security > Windows Security. Run these scans weekly:
- Virus & threat protection
- Device performance & health
- Firewall & network protection
Update your OS version monthly to fix compatibility issues. Systems running outdated builds often become also slow due to unpatched memory leaks. Always note update sizes—large downloads can temporarily affect performance if scheduled during active work hours.
Track changes using Sticky Notes or a spreadsheet. Document adjustments like:
- New power plan activation dates
- Security scan results
- Driver update versions
This log helps identify settings that might keep your device also slow. Proper version management prevents software conflicts, ensuring your security tools work seamlessly with other apps.
Conclusion
You’ve now unlocked the tools to transform a sluggish device into a responsive workhorse. By tackling temporary file buildup, trimming startup bloat, and using Task Manager strategically, you’ve addressed the most common performance thieves. Regular maintenance—like monthly Disk Cleanup sessions—keeps your system lean and efficient over time.
For lasting improvements, consider hardware upgrades. Swapping mechanical drives for an SSD delivers instant speed boosts, while adding RAM smoothens multitasking. These changes work alongside software tweaks to maximize your device’s potential.
Put these steps into action today. Monitor progress through system tools, and revisit cleanup routines every few weeks. If slowdowns persist, consult a technician to explore deeper fixes. Your laptop’s best performance starts with consistent care—and now you’re equipped to provide it.
FAQ
How can I check which apps are slowing down my laptop?
Open Windows Task Manager (Ctrl+Shift+Esc) to monitor CPU, memory, and disk usage. High percentages indicate resource-heavy programs. End unnecessary tasks under the “Processes” tab to free up performance.
Why does my laptop run slower over time?
Accumulated temporary files, outdated software, and background apps consume storage and RAM. Fragmented data on traditional hard drives also reduces speed. Regular cleanup and updates help maintain efficiency.
Should I disable startup programs?
Yes. Apps launching at startup drain resources. In Task Manager, navigate to the “Startup” tab and disable non-essential items like cloud services or chat apps. This reduces boot time and improves responsiveness.
How often should I clean temporary files?
Use Disk Cleanup monthly to remove cached data, system logs, and temporary files. For frequent users, run it biweekly. This frees up space and prevents storage-related slowdowns.
Can upgrading RAM speed up my device?
Yes. If Task Manager shows memory usage consistently above 80%, adding RAM allows smoother multitasking. Most laptops support upgrades, but check compatibility with brands like Crucial or Kingston first.
Is defragmenting a hard drive still necessary?
For traditional HDDs, yes—defragment monthly via Windows Optimize Drives. SSDs don’t require it, as fragmentation doesn’t impact their speed. Modern systems auto-schedule this for HDDs.
How do browser extensions affect performance?
Extensions like ad-blockers or toolbars consume memory. In Chrome or Edge, review extensions in settings and remove unused ones. Limit active add-ons to 3-5 for faster page loads.
Will switching to an SSD improve speed?
Absolutely. SSDs read/write data faster than HDDs, reducing boot times and app loading. Brands like Samsung or Western Digital offer easy-to-install options for most laptops.
What power settings optimize performance?
In Windows, select “Best Performance” under Power Options. This prioritizes speed over battery life. For gaming or heavy tasks, ensure your device is plugged in to avoid throttling.
Can dust affect my laptop’s speed?
Yes. Dust blocks airflow, causing overheating and thermal throttling. Clean vents every 3-6 months using compressed air. For severe buildup, consider professional cleaning services like Geek Squad.
